Prosedyre for e-arkiv og SvarUT – Vedlegg 1
Hvordan skanner man til Postjournal i Profil
Skanning til sikker sone ved hjelp av styrt utskrift
• Logg inn med pinkode
• Velg «Skanning med maler»
• Velg Default (ligger inne)
• Legg saksdokument i arkmateren. Standard oppsett for skanning av tekst er; A4, ensidig, svart/hvitt og 300 dpi
• Gjør eventuelle endringer i oppsett (f.eks. farge, 2-sidig osv.)
• Start skanning ved å trykke på grønn knapp
• Gå til punkt 4 hvis flere saksdokumenter skal skannes
• Logg av (ev. trykk på knappen med nøkkelsymbol)
• Dokumentene vil være tilgjengelig for import til fagsystemet fra
• Underkatalogen Skann_Mappe i ditt hjemmeområde (H) innen et par minutter. Dokumentene slettes automatisk etter 3 dager
• Dokumentene vil få navn på formatet PDF_<dato klokkeslett>, for eksempel:
• PDF_20110913121001.pdf, så det er lurt å huske rekkefølgen de ble skannet i. De to siste sifrene er en teller for antall sider som er skannet
Hente dokumentet inn i PROFIL:
• Finn frem bruker – åpne brukerkortet – gå til Postjournal – sett inn ny rad
• Fyll ut bildet – Velg Type: INN
• Fyll ut de andre feltene med relevant informasjon
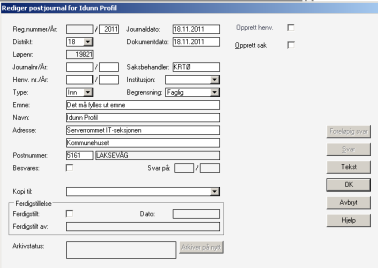
- Klikk på tekst – Lagre
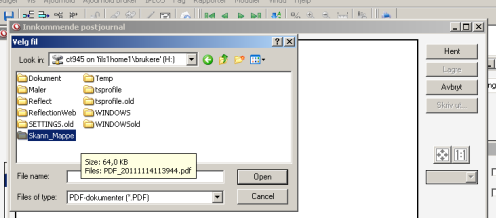
- Velg H-området dersom det ikke vises automatisk
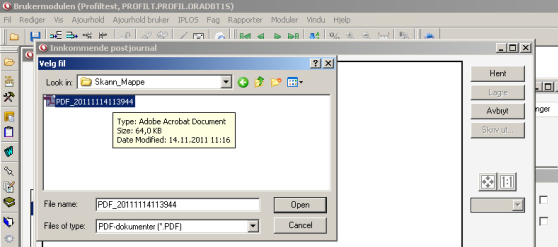
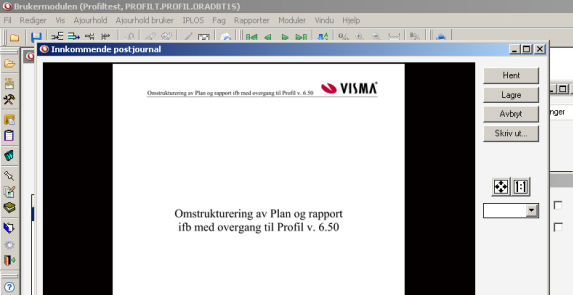
• Lagre og OK
• Husk å ta dokumentet ut av skanneren når du er ferdig
Hvordan skanner man til Pasientjournal?
På skriveren
• Logg inn med pinkode
• Velg «Skanning med maler»
• Velg Default (ligger inne)
• Legg dokumentet du skal skanne på materen
• Dersom det er 2-sidig dokument endrer du dette nede i vinduet på skriveren (den står automatisk på 1-sidig)
• Trykk på grønn knapp/start
I pasientjournalen
• Sett inn en ny rad i plan/rapport under kategori/planområde/tiltak Skannede dokumenter– se avsnitt 3.2
• Skriv i rapporten hva dokumentet gjelder
• Velg ja på spørsmål om å lagre
• Velg nei på spørsmålet om å signere rapporten
• Trykk på ikonet for generering av vedlegg (gul blyant), du vil nå få opp en dialog som vist i utklippet nedenfor
• Her får du mulighet til å velge mellom å opprette et Word dokument som tidligere eller innlastning av et innskannet dokument (pdf)
• Sett markøren i feltet Last skannet dokument og velg Lag vedlegg
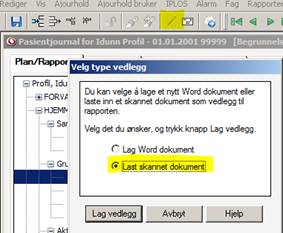
• Sjekk at det i feltet Søk i står Skann_Mappe (du finner den under Data (\\adm.bgo\HOS\Home\din egen brukerident)
- Velg den filen du vil skanne inn og klikk på Åpne og deretter Lagre

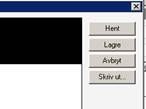
- På spørsmål om du vil slette dokument, kan du svare ja, da fjernes det fra filområdet
- Velg deretter OK dersom dialogboksen under kommer opp
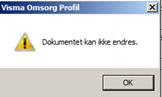
• Husk å signere rapporten når du er ferdig med å laste inn dokumentet: ![]()